Ini 7 Cara Screenshot di Laptop Windows dan Mac OS Tanpa Harus Gunakan Aplikasi
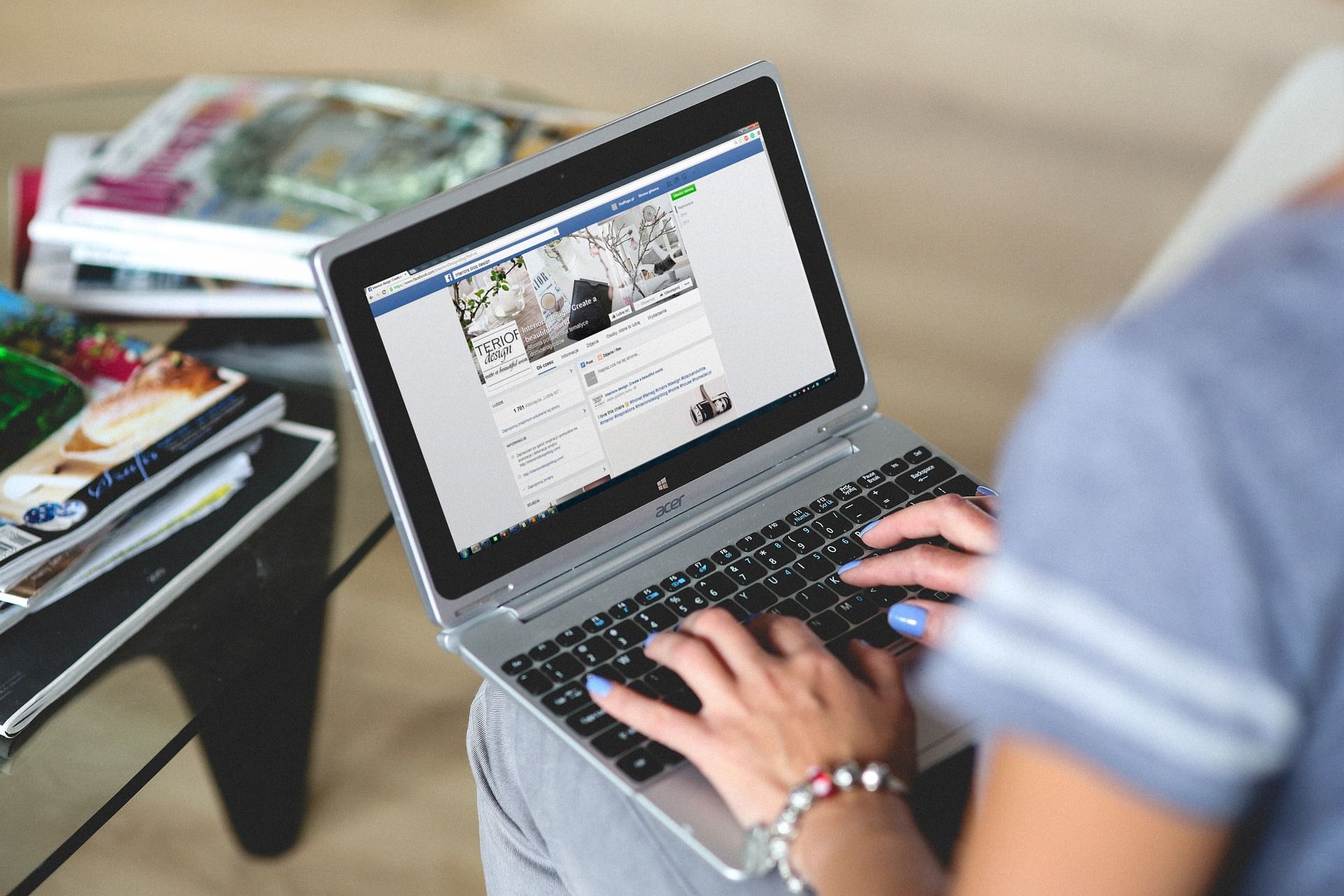
Cara screenshot di laptop yang mudah dan praktis!
Apa kamu masih bingung untuk mengambil gambar screenshot di laptopmu? Ada cara mudah yang bisa kamu coba untuk melakukan screenshot layar Windows ataupun Mac OS.
Setiap operating system memiliki cara berbeda, jadi kamu nggak bisa mencoba cara screenshot layar Mac OS pada laptop Windows ataupun sebaliknya. Caranya pun ada beragam, lho.
Meski ada fitur Snipping Tool, kamu juga dapat melakukan screenshot dengan menggunakan fitur bawaan yang terdapat pada laptop Windows ataupun Mac OS dengan mengetahui beberapa kombinasi tombol.
Cara Screenshot di Laptop Windows Tanpa Aplikasi

Tanpa aplikasi tambahan, kamu sudah bisa mengambil screenshot untuk menangkap objek gambar, video, dan lainnya. Nantinya hasil screenshot tersebut disimpan dalam format JPG atau bentuk foto.
Jika kamu ingin mengambil screenshot di laptop Windows tanpa aplikasi, simak empat cara berikut ini. Penting banget, lho, mengetahui cara screenshot yang akan mempermudah aktivitas kamu saat menggunakan laptop.
1. Tombol Windows + Shift + S

Cara screenshot di laptop Windows pertama tanpa menggunakan aplikasi adalah dengan memanfaatkan kombinasi tombol Windows + Shift + S. Kombinasi ini dikenal sebagai Snip & Sketch.
Snip & Sketch menjadi salah satu aplikasi screenshot bawaan yang ada pada laptop dengan operating system Windows. Ini dia beberapa langkah yang perlu kamu lakukan untuk mengambil screenshot.
- Buka halaman yang ingin di-screenshot
- Setelah berada pada layar yang diinginkan, tekan kombinasi tombol Windows + Shift + S supaya aplikasi Snip & Sketch dapat aktif.
- Layar laptop akan berwarna seperti abu-abu dan kursor berubah menjadi ikon +, kamu perlu drag bagian layar yang ingin di-screenshot.
- Selesai! Hasil file bisa kamu simpan dengan klik ikon Save.
2. Tombol Windows + Print Screen

Mau lebih praktis cara screenshot layar laptop daripada sebelumnya? Mungkin kamu bisa mencoba cara berikut ini. Kamu nggak perlu membuka fitur Microsoft Paint untuk menyimpan file screenshot.
Ada kombinasi tombol praktis dari fitur tersebut yang harus kamu manfaatkan. Kamu hanya perlu melakukan tiga langkah seperti berikut ini. Nggak ribet, deh, buat screenshot makin cepat.
- Buka jendela atau layar halaman yang ingin di-screenshot.
- Tekan tombol Windows + prt sc secara bersamaan.
- Saat layar laptop kamu berkedip, menandakan proses screenshot berhasil dan hasilnya tersimpan langsung di folder screenshot.
3. Tombol Alt + Print Screen

Cara screenshot laptop selanjutnya hampir serupa dengan sebelumnya yang memanfaatkan tombol Print Screen. Kali ini kombinasi tombol Print Screen dikombinasikan dengan ALT.
Cara ini dilakukan kalau kamu ingin menangkap layar pada jendela yang sedang aktif. Ini dia cara screenshot menggunakan Alt + Print Screen. Nggak perlu buka aplikasi lagi, tinggal tekan dua tombol saja.
- Buka layar yang ingin di-screenshot.
- Tekan kombinasi tombol secara bersamaan, Alt + Prt Scr supaya gambar tersimpan.
- Buka fitur Microsoft Paint untuk menyimpan hasil gambar screenshot. Simpan dalam format JPEG.
4. Tombol Print Screen + Paint

Menggunakan tombol Print Screen (Prt sc) menjadi salah satu cara paling umum yang digunakan. Tombol Print Screen bisa ditemukan pada keyboard laptop Windows. Memang banyak cara screenshot yang memanfaatkan kombinasi tombol Print Screen, jadi nggak sulit diingat.
Selain poin sebelumnya di atas, cara terakhir juga perlu kamu ketahui. Berikut langkah-langkah screenshot dengan kombinasi tombol Print Screen + Paint.
- Tekan tombol Print Screen atau PrtScr pada keyboard untuk melakukan screenshot seluruh layar desktop yang diinginkan.
- Lalu buka aplikasi Microsoft Paint dan tekan paste atau singkatnya Ctrl+V supaya hasil gambar screenshot bisa ditempelkan di layar.
- Saat langkah ini, kamu bisa mengedit hasil gambar screenshot, seperti mengatur crop yang disesuaikan.
- Jika selesai, pilih Menu yang terletak pada bagian kiri atas layar, terus tombol File dan Save setelahnya. Agar lebih cepat, kamu bisa langsung menekan kombinasi Ctrl+S.
- Masukkan nama file, lalu simpan dalam format JPEG.
BACA JUGA: 4 Situs untuk Download Video TikTok Gratis Tanpa Aplikasi, Gampang Banget!
Cara Screenshot di Mac OS Tanpa Aplikasi

Cara praktis screenshot tanpa aplikasi tambahan juga dapat diterapkan buat kamu pengguna perangkat operating system Mac, seperti Macbook Pro, Macbook Air, maupun Macbook.
Kalau kamu belum tahu cara screenshot di Mac OS, berikut beberapa langkah untuk mengambil screenshot. Kemudahannya nggak jauh berbeda dengan laptop Windows. Simak langsung, yuk.
5. Tombol Shift + Command + 5

Menekan kombinasi tombol Shift+Command+5 ini membuat kamu dapat menangkap otomatis layar jendela yang dibuka saja. Nggak semuanya dapat kamu screenshot.
Hanya perlu melakukan dua tahap simpel, ini cara screenshot di Mac OS. Simak langsung caranya di bawah ini.
- Buka layar desktop yang ingin kamu lakukan screenshot.
- Secara bersamaan tekan dan tahan kombinasi tombol Shift+Command+5. Jika ingin membatalkan pengambilan screenshot, tinggal tekan tombol Esc pada laptop.
6. Tombol Shift + Command + 4

Cara selanjutnya dapat langsung menekan tombol Shift+Command+4 pada keyboard Mac. Kamu bisa mengambil layar screenshot yang sesuai keinginanmu.
Gimana caranya? Cek langsung lima langkah yang perlu kamu lakukan untuk melakukan screenshot.
- Buka jendela yang ingin di-screenshot.
- Secara bersamaan, tekan dan tahan kombinasi tombol Shift+Command+4.
- Setelah kursor laptop berubah menjadi bentuk bidik, drag pada bagian layar yang ingin kamu screenshot.
- Sama seperti cara sebelumnya, kalau ingin membatalkan pengambilan foto layar bisa menekan tombol Esc.
7. Tombol Shift + Command + 3

Cara screenshot tanpa aplikasi di desktop Macbook serupa dengan cara di Windows. Hanya saja perintah kombinasi tombol yang digunakan berbeda.
Kali ini pun kamu menggunakan tombol Shift hampir sama dengan sebelumnya. Langsung saja, berikut caranya yang perlu kamu lakukan untuk mengambil screenshot.
- Buka layar yang ingin di-screenshot.
- Secara bersamaan, tekan dan tahan kombinasi tombol Shift+Command+3.
- Setelah layar tampak berkedip, kamu akan melihat gambar kecil yang muncul pada bagian bawah sudut layar. Hasil screenshot tersebut akan otomatis tersimpan di desktop.
Nah itulah beberapa cara screenshot di laptop Windows dan Mac Os tanpa aplikasi tambahan yang bisa kamu coba. Ada lagi cara lainnya? Coba share di kolom komentar.
Cari kost dekat dengan kampus atau area perkantoran? Coba ngekost di Rukita saja! Semua unit kost Rukita di Jabodetabek, Bandung, serta Surabaya berada di lokasi strategis dengan akses mudah ke kampus, area perkantoran, maupun dekat berbagai tempat wisata hits.
Jangan lupa unduh aplikasi Rukita via Google Play Store atau App Store, bisa juga langsung hubungi Nikita (customer service Rukita) di +62 811-1546-477, atau kunjungi www.rukita.co.
Follow juga akun Instagram Rukita di @Rukita_Indo dan Twitter di @Rukita_Id untuk berbagai info terkini serta promo menarik.
Bagikan artikel ini

