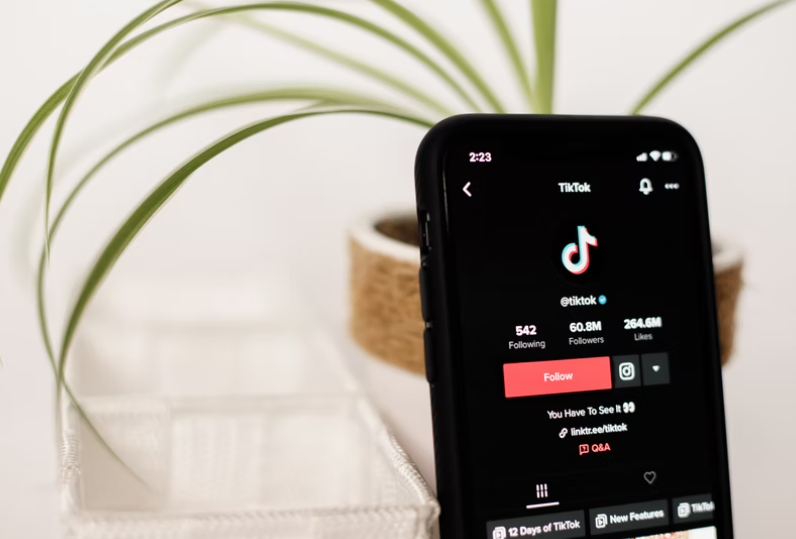5 Cara Membersihkan Cache Laptop dengan Cepat dan Aman | Bikin Laptop Bebas Lemot!

Cara membersihkan cache laptop yang nggak ribet!
Laptop kamu cepat terasa panas saat sedang digunakan? Bahkan sampai lemot yang membuat frustasi dan ingin menjual laptop kamu. Nah, kamu harus tahu cara membersihkan cache laptop anti ribet nih.
Cache atau biasa disebut sampah dalam laptop adalah hal yang dapat menghambat kinerja laptop sehingga dapat membuat laptop menjadi lemot. Cache perlu dibersihkan untuk membuat laptop berjalan lebih lancar dan meminimalisir terjadinya lag.
Tapi apakah data cache laptop aman untuk dihapus? Tentu saja aman karena data cache sendiri merupakan file sampah yang sudah terbuang dan nggak terpakai. Jadi sangat aman untuk dihapus dan dihilangkan agar laptop nggak lemot!
Cara Membersihkan Cache Laptop dengan Mudah

Source : Orami.co.id
Apa kamu sudah menemukan cara yang tepat untuk membersihkan cache dengan baik dan benar? Banyak aplikasi pembersih cache di laptop, tapi jika kamu ingin cara yang nggak ribet, kalian bisa langsung pakai fitur yang sudah tersedia dari bawaan laptop.
Tenang aja, ada cara membersihkan cache laptop dengan cepat dan tepat, bahkan nggak butuh waktu sampai 20 menit! Simak cara membersihkan cache laptop agar nggak lemot dengan mudah dan anti ribet di bawah ini!
1. Cara membersihkan cache laptop melalui menu Windows (tombol Windows + R)

Source : Youtube.com
Step pertama ini cukup mudah untuk dilakukan, kamu hanya perlu mengikuti langkah-langkah berikut dengan baik agar file dapat bersih dengan sempurna. Laptop kamu pun bebas lemot.
- Buka menu Command Run (Tekan tombol Windows + R)
- Ketik “temp”, lalu enter
- Blok seluruh file sampah dengan cara (Ctrl + A)
- Lalu Delete All
2. Melalui menu Windows alternatif (tombol Windows + R)

Source : GeeksforGeeks
Langkah selanjutnya ini hampir sama dengan cara sebelumnya. Hanya saja terdapat perbedaan pada jenis file cache. Daripada salah, sebaiknya perhatikan langkah-langkah berikut dengan benar, ya!
- Buka menu Command Run (tekan tombol Windows + R)
- Ketik “%temp%” lalu enter
- Blok seluruh file sampah dengan cara (Ctrl + A)
- Lalu Delete All
- Jika menemukan pop up notification, tekan centang lalu klik ‘skip’
- Kalau muncul konfirmasi penghapusan file cache, bisa klik ‘Continue’ untuk melanjutkan pembersihan cache atau file sampah.
3. Prefetch cache Windows (tombol Windows + R)

Source : WikiHow.com
Cara selanjutnya ini lebih memperdalam dalam pembersihan sampah atau cache dari file yang nggak penting. Jadi langkah ini sangat perlu untuk kamu lakukan supaya laptop nggak lemot.
- Buka menu Command Run (tekan tombol Windows + R)
- Ketik ‘prefetch’, lalu enter
- Blok seluruh file sampah dengan cara (Ctrl + A)
- Lalu Delete All
- Jika menemukan file yang nggak bisa terhapus, tekan ‘OK’ saja untuk melanjutkan ke pembersihan.
BACA JUGA: Intip 4 Laptop Gaming Murah Terbaik, Harga di Bawah 10 Jutaan
4. Recycle Bin

Source : Youtube.com
Kamu bisa menemukan menu Recycle Bin pada layar utama atau home screen laptop dengan gambar sampah di atas. Recycle Bin sangat penting, semua cache dan komponen yang membuat laptop lag ataupun lemot ada di dalam menu tersebut. Jangan lewatkan langkah terakhir ini!
- Buka Recycle Bin
- Tunggu semua file sampah atau cache loading
- Blok seluruh file sampah dengan cara (Ctrl + A)
- Delete All
5. Cara membersihkan cache laptop melalui Disk Clean Up

Source : HelpDeskGeek
Hampir semua laptop Windows memiliki Tool Disk Clean Up. Cara ini untuk membersihkan file sampah tanpa menghapus file yang masih kamu butuhkan. Untuk membersihkannya menggunakan langkah-langkah tersebut, kamu perlu berhati-hati untuk proses pemilihan file yang akan dihapus.
- Buka File Explorer
- Klik/pilih drive (file) yang ingin dibersihkan
Selain itu, biasanya Drive C yang memiliki banyak sampah menumpuk, sehingga sangat disarankan untuk dibersihkan. Caranya cukup mudah dengan mengikuti langkah-langkah berikut ini.
Eits, tapi Drive lain juga bisa dengan cara yang sama dengan cara Disk Cleanup ini, hanya saja kamu perlu berhati-hati dan memperhatikan setiap file yang ingin dihapus.
- Klik kanan, lalu klik ‘Properties’
- Klik tombol ‘Disk Cleanup’
- Pilih file-file mana saja yang ingin kita hapus
- Terakhir, klik ‘ok’
Apa Itu Cache Laptop?
Cache sering muncul karena ada beberapa faktor yang mempengaruhi. Mulai dari data cadangan sementara dan tersimpan selama menggunakan laptop, data yang sudah nggak digunakan, ataupun data yang telah dihapus.
Nah, data-data inilah yang membuat laptop kamu menjadi sering panas, lag, atau lemot untuk dipakai. Cache sendiri merupakan file yang memerlukan tempat penyimpanan yang besar.
Kamu harus tahu jenis-jenis cache apa saja yang perlu kita hapus di dalam laptop. Jenis-jenis cache tersebut perlu kamu bersihkan. Cache memiliki beberapa jenis seperti di bawah ini.
- Temp Files Cache, cache jenis ini dihasilkan oleh aplikasi yang berjalan dalam laptop.
- Thumbnail Cache, cache yang terlihat berjumlah sedikit tapi sangat berpengaruh besar pada laptop. Biasanya muncul saat melihat gambar di file explorer.
- Domain Name System (DNS), cache yang berasal dari jaringan internet laptop dan digunakan oleh device seperti Wi-Fi, data seluler, dan bluetooth.
- Web Browser Cache, cache yang tampil dari file internet, biasanya dibuka sesuai aktivitas browsing.
- Windows Store Cache, cache yang muncul hanya jika kita download aplikasi melalui Windows Store.
Tips Membersihkan Cache Laptop agar Optimal

Source: Unsplash.com
Kamu perlu mengikuti langkah-langkah di atas supaya bisa membersihkan cache laptop secara maksimal. Setelah semua langkah diikuti, kamu dapat melakukan restart laptop. Semua file pun akan terhapus dengan baik dan nggak ada lagi cache yang tersimpan di dalam laptop.
Sering-sering bersihkan file cache dan sampah dalam laptop kamu supaya mengurangi risiko laptop lemot dan lag. Lakukan pembersihan maksimal 2 bulan sekali untuk hasil yang optimal. Nggak lagi, deh, laptop lemot!
Caranya cukup mudah, kan, untuk membersihkan cache laptop tanpa memasang aplikasi lain? Apalagi tanpa perlu ribet dan hanya membutuhkan waktu cepat dalam proses pembersihan file cache.
Itulah cara membersihkan cache laptop dengan cepat dan aman. Kamu bisa banget langsung mencoba langkah-langkahnya. Laptop yang dirawat dan sering dibersihkan dengan baik akan akan membuat performa laptop menjadi stabil dan tetap terjaga.
Punya cara lain untuk membersihkan cache laptop? Coba share di kolom komentar, yuk!
Install aplikasi Rukita sekarang juga atau bisa langsung kunjungi di www.Rukita.co untuk mencari hunian tanpa ribet. Kalian juga bisa untuk langsung menghubungi Nikita (customer service Rukita) di +62 811-1546-477 untuk tanya-tanya seputar hunian.
Untuk update terbaru dari Rukita, jangan lupa untuk follow dan pantauin terus Instagram Rukita di @Rukita_indo dan Twitter di @Rukita_id biar nggak ketinggalan info!
Bagikan artikel ini